Keycue 7 4 – Displays All Menu Shortcut Commands
- Keycue 7 4 – Displays All Menu Shortcut Commands Cheat
- Keycue 7 4 – Displays All Menu Shortcut Commands Minecraft
Shortcuts are supposed to provide quick access to frequently used commands, but how many shortcuts do you know by heart?
Other Notes Player. Press and hold Shift+Alt to skim - scrub/seek using the horizontal position of the mouse cursor without clicking and dragging. While dragging shot or trimming, press and hold Alt to temporarily suspend snapping.
KeyCue helps you to use your macOS applications more effectively by displaying a concise table of all currently available menu shortcuts.
- KeyCue helps you to use your Mac OS X applications more effectively. Just hold down the Command key for a while - KeyCue comes to help and shows a table of all currently available keyboard shortcuts.
- Would use for menu commands. KeyCue does not translate or otherwise manipulate this string, so you should return a localized form of the title, if possible. If you wish, you can group keyboard shortcuts by inserting heading entries. A heading entry contains only a title and causes KeyCue to display all subsequent shortcuts as part of a group.
You no longer need to memorize and remember key combinations; just press the command key and KeyCue tells you what you want to know.
With KeyCue you get an instant overview of the overall functionality of any application
Toyota 1zr fe engine manual. KeyCue 'teaches you' the most frequently used shortcuts on the fly so that you automatically start working more efficiently by making regular use of shortcuts.
Besides that, KeyCue is your best friend when it comes to type emojis. It show a table of all available emoji characters and lets you insert any emoji with a simple click. You can find emoji characters by keyword or choose from the list of recently used emojis. Finding and typing your desired emoji has never been easier.
- Get an instant overview of all shortcuts in any application
- System-wide hotkeys made visible
- Automatically omit known shortcuts to keep the shortcut table small
- Integration with PopChar X lets you display and insert special characters
- User-definable custom shortcut descriptions reveal hidden keyboard shortcuts
- Show Keyboard Maestro, QuicKeys, and iKey shortcuts
- Legend for keyboard symbols
- Accessible via menu bar icon
- Open interface for 3rd party applications
Words cannot fully describe the benefits offered by KeyCue.
We therefore invite you
To get an impression how KeyCue can help you to use your macOS applications more effectively, watch our new videos .
. and download a fully functional trial version.
Browse the feature descriptions below to get an impression what KeyCue can do for you. Sections marked with are new or have received significant enhancements in KeyCue 9.
To view the full list of improvements of the current version of KeyCue, please have a look at our version history page.
If you are running on Catalina or Big Sur, we recommend KeyCue 9.8 for best experience.
KeyCue 9.8 is fully compatible with macOS Big Sur, Catalina and Mojave, including Dark Mode (introduced with Mojave).
If you plan to upgrade to Big Sur, we strongly recommend that you upgrade KeyCue to version 9.8.
For more information, please see our compatibility page.
You can configure whether you want to see menu titles and submenus.
If you are using a macro utility like Keyboard Maestro, QuicKeys, or iKey, you can configure KeyCue to show the key combinations for triggering their macros as well.
Just press and hold the command key (default), as if you were about to type a shortcutor or activate any other configurable trigger.
Within a configurable time, KeyCue comes to help and displays a table with all available application specific keyboard shortcuts as well as system-wide hotkeys.
Find your desired emoji in an enlarged view, search for it by name, and 'type' it with a single click.
If you feel more and more frustrated about the overload on slightly different emojis and find it cumbersome to choose and type the right one, KeyCue 9 comes to help.
KeyCue 9 can show a table of all available emoji characters and lets you insert any emoji with a simple click.
To find out more about a certain emoji, move the mouse pointer over it to see an enlarged view and a description of the emoji's meaning.
You can also enter a search term in KeyCue's find field to focus on the matching emoji characters, or choose from the list of recently used emojis. Finding and typing the right emoji has never been easier.
View folder contents and quickly launch enclosed items.
KeyCue's folder view displays the contents of a particular folder, allowing to explore the folder contents and to quickly launch items in this folder.
You can also add aliases to files, folders and applications to open or launch items that exist in different locations on your computer. To arrange files in groups in the KeyCue window, put them in subfolders.
You can set up multiple triggers with different groups of files, for example, one to quickly launch often used applications, and another one to open documents on which you currently work.
Simply click a file in the KeyCue table to open it, as if you double-clicked the file in the Finder.
Your favorite URLs are just a mouse click or keystroke away with KeyCue!
You can define your own favorite URL collection together with your preferred triggers, and you are ready to use KeyCue for quickly showing a table of your URLs and invoking them with a single click.
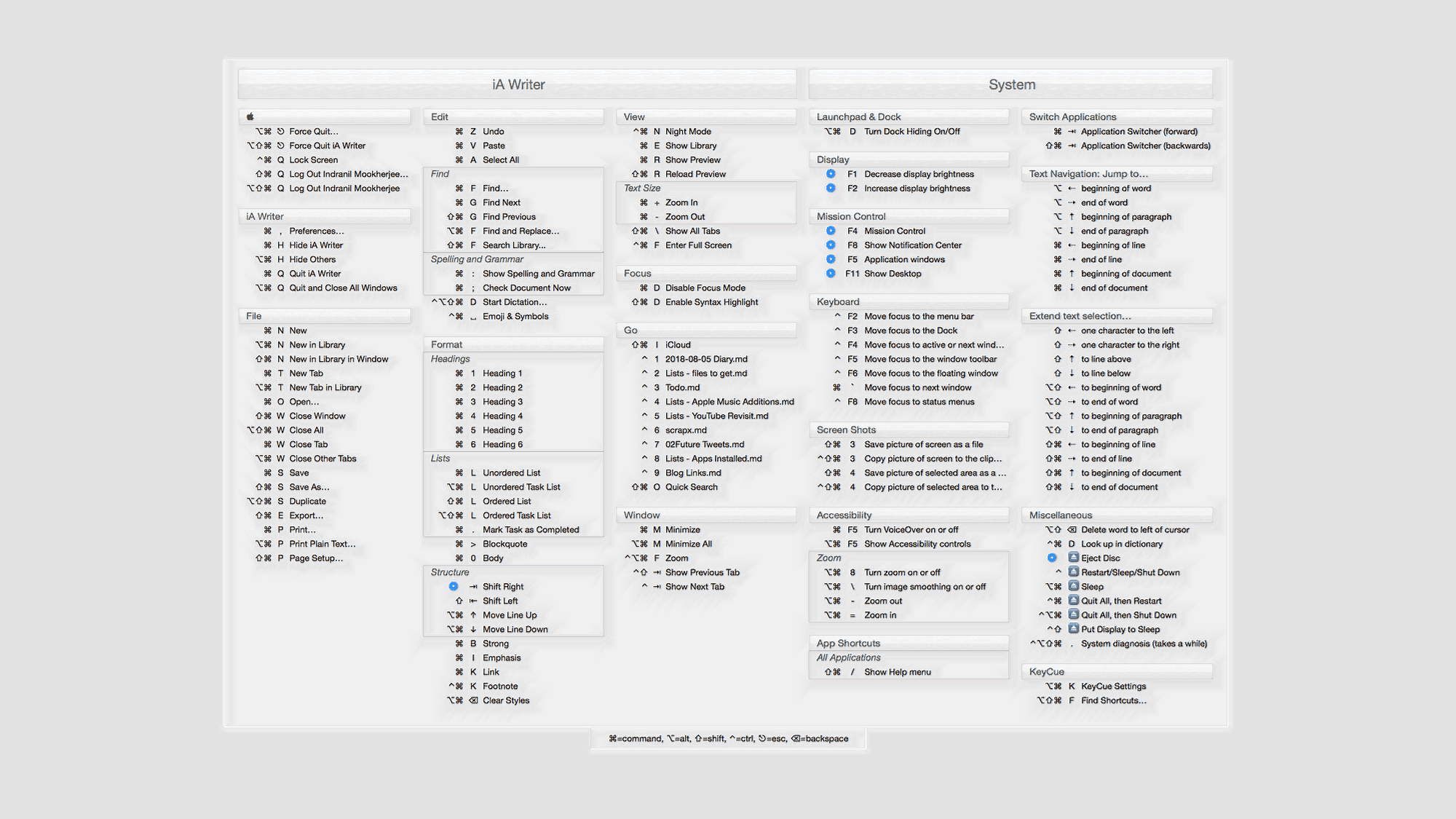
You can invoke the URL table just like any other information provided by KeyCue. See the section on Flexible triggers and actions for more information how you can associate your custom triggers with various 'actions'.
macOS comes with a set of useful shortcuts for keyboard navigation, taking screen snapshots, zooming, activation of Spotlight, Exposé, Dashboard, and more. KeyCue helps you to learn and remember these shortcuts by including them in the pop-up table.
You can decide whether the system-wide shortcuts should appear together with the other shortcuts in a single large table or in a separate table (as shown to the left) by assigning separate activation keys.
If you find that KeyCue displays many shortcuts that you already know, you can tell KeyCue not to show these items. Omitting known shortcuts reduces the size of the table and therefore helps to focus on the remaining items that you do not yet know well enough.
In KeyCue's settings, you can define the treshold value when a shortcut should be treated as 'known'.
Omitting known items works automatically: When KeyCue notices that you have already used a certain shortcut a number of times without help from KeyCue, it assumes that you know this shortcut and therefore do not need to see it in the shortcut table.
Gone are the days when KeyCue was a mere keyboard shortcut cheat sheet.
KeyCue offers a flexible way to define a wide variety of triggers, which can be combinations of modifier keystrokes and mouse clicks. These triggers can be used to perform different actions, like bringing up the KeyCue sheet for selected types of shortcuts, opening the KeyCue settings window, or other actions.
KeyCue 9 adds two new trigger types;
Explore your programs' functionality the easy way! Busy contacts 1 4 5 140501 1.
Looking for a particular command and/or corresponding shortcut? KeyCue lets you search for commands and shortcuts.
Just move the mouse pointer into the legend at the bottom of the shortcut table and it turns into a search field. Enter a search term and KeyCue highlights all matching items.
For example, enter the word 'ruler' to find all shortcuts that contain the word 'ruler'.
You can also search for shortcuts. Just enter the letter 'L' to find all shortcuts that include the key 'L'.
Integration with PopChar X lets you insert special characters with KeyCue.
KeyCue integrates with PopChar X, our award-winning tool for finding and inserting special characters (requires PopChar X 7.5 or newer).
This allows you to quickly show recently used and favorite characters from PopChar in KeyCue's head-up display and insert them with a click.
Clicking an item in the KeyCue display inserts the character in the current document without the need for knowing the keyboard combination.
Integration with Typinator lets you insert Typinator snippets with KeyCue.
KeyCue integrates with Typinator, our popular text expander (requires Typinator 6.9 or newer).
This allows you to quickly show Typinator snippets in a head-up display and insert them with a click.
Clicking an item in the KeyCue display inserts the expansion in the current document as if you had typed the corresponding abbreviation. You can create multiple triggers for different Typinator sets.
The Tenaya theme matches the appearance of recent macOS versions.
KeyCue comes with many amazing themes pre-installed - further themes as well as a detailed description how to customize and build own themes can be downloaded from our Download Extras page.
And if you still want to have some different look, you can customize the existing themes or build your own themes to adjust the appearance of KeyCue as you wish.
To match the appearance of the latest versions of macOS, KeyCue comes with a clean built-in theme, named after Tenaya Lake and Tenaya Canyon, both located in Yosemite National Park.
Reveal hidden keyboard shortcuts with KeyCue.
More than 800 extra shortcuts for InDesign, Photoshop, Illustrator, ProTools, Sibelius, and other products avaiable.
Besides regular shortcuts shown in menus, many applications offer further hidden shortcuts that are listed only in help documents or printed manuals.
To reveal these hidden commands, KeyCue supports user-definable custom shortcut descriptions. KeyCue merges the additional shortcut descriptions with the shortcuts found in the menus to show the most comprehensive keyboard shortcuts cheat sheet ever.
You can import and export these custom shortcut descriptions or even plain text files with command names to use them on multiple Macs or share them with other KeyCue users.
Custom shortcuts can have arbitrary textual descriptions. Furthermore, even clicks and other gestures with modifier keys can be included as custom shortcuts.
We are also offering extended shortcut descriptions for Adobe InDesign and Adobe Photoshop, as well as for universal text editing and navigation shortcuts. The picture above shows 150 additional shortcuts for Adobe InDesign that were not listed in the KeyCue table until now. You can download the description files from our Download Extras web page and import them into KeyCue with just a double-click.
We will publish more shortcut description files in the future to further increase KeyCue's versatility. If you have compiled shortcut descriptions that you are willing to share with the KeyCue community, please let us know, and we'll be happy to add them to our Download Extras page.
If you have been using Macintosh computers for a while, you will be familiar with many keyboard shortcuts that are used in all applications throughout the system. You don't need KeyCue to remind you of the shortcuts for Cut, Copy, and Paste over and over again.
Besides the above mentioned automatic omission of shortcuts, you can manually tell KeyCue to omit shortcuts you already know. This keeps the shortcut table smaller, which in turn helps to find other (less obvious) shortcuts faster.
Keyboard Maestro, iKey, and QuicKeys are powerful macro programs that let you define custom action sequences together with your own shortcuts to activate them. As with menu shortcuts, when you have defined a lot of useful shortcuts, remembering all the shortcuts for invoking them becomes a challenge. And the more shortcuts you have defined, the harder it becomes to remember them.
KeyCue 9 adds support for Keyboard Maestro's USB device key triggers (requires Keyboard Maestro 8.2.1).
KeyCue works together with the most popular macro utilities.
To use KeyCue integration for macros, you need at least the following versions of these programs:
- Keyboard Maestro 3.0
- iKey 2.5
- QuicKeys 4.0
A legend explains the meaning of symbols used in the shortcut table. Like the shortcut table itself, the legend is compact and context-sensitive; it displays only those key symbols that appear in the shortcut table right now.
KeyCue uses the same key symbols that are used throughout macOS, but some of these are obscure and need an explanation - especially for users who are new to the Mac. Switchers will therefore particularly appreciate the new legend.
When the shortcut table is visible on screen, KeyCue adds two shortcuts for controlling KeyCue itself: one for quickly opening the Settings window, and one for entering the search field.
But, of course, you don't need to learn and remember these shortcuts, as KeyCue lists the key combinations in the 'KeyCue' section at the end of the table.
One trigger option of KeyCue is to display a small KeyCue icon in the menu bar. You can then associate multiple kinds of clicks (normal click, right click, pressing the mouse button a bit longer) along with your choice of modifier keys to invoke different actions.
For example, you can use a right-click for pulling down a menu with some typical commands, or you can use a click with the option key to quickly open KeyCue's Settings window.
In addition to activating certain features of KeyCue, the menu icon also serves as a visible indicator that KeyCue is active and ready to display the information you need.
KeyCue can display arbitrary shortcuts found in other applications, but it needs some support by these applications. We have defined a simple interface that allows other applications to tell KeyCue about available keyboard shortcuts.
We invite software developers to use this interface. It is easy to implement and leads to an immediate benefit for both application developers and KeyCue users, as arbitrary applications can use KeyCue to display a 'cheat sheet', and KeyCue can display all shortcuts found in an application, not only those that are tied to menu commands.
If you are a software developer and wish to use KeyCue's shortcut interface in one of your applications, please download the interface specification (PDF).
Keycue 7 4 – Displays All Menu Shortcut Commands Cheat
This document contains detailed instructions with sample code. Check it out and you will see that it is fairly easy to connect your application with KeyCue. In a few steps, you can use KeyCue as a quickly accessible help page for your application's shortcuts.
If you have additional questions, please contact our technical support for more information.
If you have a problem with KeyCue, please check out the user's guide first. The user's guide is available via the question mark button at the bottom of the KeyCue settings window. You can also download it here in English, German, and French.
If neither the user's guide nor this FAQ page answers your question, please contact our technical support.
This page answers frequently asked questions concerning KeyCue. When necessary, we add new hints and problem solving tips to this page.
We regularly update this page whenever we come across a topic that may be of interest for many KeyCue users.
If you have a problem with KeyCue, we suggest that you first try the following steps:
- Make sure you have the latest version of Mac OS X and all system updates: Launch 'App Store' and install all available updates. If you need to restart your Mac after the update, repeat this step until no further updates are available.
- Verify that you are using the most recent version of KeyCue. Check the 'About KeyCue' tab in KeyCue's Settings window and click the 'Now' button to perform an immediate online check for a newer version.
- If there is a problem with KeyCue in combination with a particular application, make sure you have the latest version of that application. If you have a problem with any part of MS Office, run Microsoft AutoUpdate to install the latest updates.
- Restart your Mac (unless you already did that during the software update).
In many cases, these steps help to fix software-related problems. If this does not help, check if any of the following questions apply to your problem. If not, contact our technical support for help.
Is KeyCue compatible with macOS Big Sur?
Yes, but you need KeyCue 9.8 or newer for full compatibility with Big Sur. For more information, please see our compatibility page.
Is KeyCue compatible with macOS Catalina?
Yes, but you need KeyCue 9.7 or newer for full compatibility with Catalina. For more information, please see our compatibility page.
Is KeyCue compatible with macOS Mojave?
Yes, but you need KeyCue 9.1 or newer for full compatibility with Mojave, including support for dark mode. For more information, please see our compatibility page.
Why does KeyCue fail to work after upgrading to Mojave/Catalina?
There is a bug in Mojave’s and Catalina's handling of application permissions, which can prevent some applications (such as KeyCue) to work properly. Follow the steps below to work around the problem:
- Open System Preferences / Security & Privacy.
- Click the Privacy tab and select “Accessibility” in the list to the left. KeyCue should be listed in the System Preferences window as shown in the picture below.
- To make any changes, you will need to open the padlock at the bottom of the window (requires an administrator password).
- First try turning KeyCue off and back on in the list. This already helped for some users.
- If toggling the checkbox did not help, select KeyCue in the list and click the “–“ button to remove KeyCue.
- Click the “+” button and select KeyCue from the Applications folder to add it back to the list.
KeyCue will appear in the list with the checkbox turned on as shown in the picture to the right. From now on, it should be back to normal.
If this does not help immediately, restart your computer.
Hint: This trick may also work for other applications that do not work as expected.
Is KeyCue compatible with macOS High Sierra?
Yes, but you need KeyCue 8.5 or newer for macOS High Sierra. For more information, please see our compatibility page.
Is KeyCue compatible with macOS Sierra?
Yes. We recommend using KeyCue 8.4 or newer for macOS Sierra. For more information, please see our compatibility page.
Is KeyCue compatible with older system versions?
Yes, we take special care not to leave our long-time users behind. The latest version of KeyCue is compatible with El Capitan, Yosemite, Mavericks, and even OS X versions back to 10.7. For more information, please see our compatibility page.
Pressing the command key just brings up a message telling me that I need to change a setting before I can use KeyCue. Why?
OS X contains an option that allows utility applications like KeyCue to interact with your computer on your behalf. By default, this option is disabled, so you need to turn it on. KeyCue can help you with this: The message window contains a button that opens System Preferences and selects the pane that contains the required option. The actual result depends on the current version of OS X. On Mavericks and newer (including Yosemite), enable KeyCue in the “Accessibility” section; on older versions of OS X, activate the option 'Enable access for assistive devices'.
Why do some menu titles appear blank?
Some menus appear with an icon instead of text in the menu bar. For example, the script menus of some applications have a script icon as the menu title. KeyCue currently cannot display the proper symbols and shows a blank menu header instead.
Can I use KeyCue to type command-']' on a German keyboard?
You cannot. Unfortunately, some applications have shortcuts that will work only with a US keyboard. The problem is that the developers of these applications did not consider that keyboards for other languages may have other layouts and symbols.
For example, a German keyboard does not have keys labeled with “[” and “]”. If an application uses these characters for menu shortcuts (such as command-']”), KeyCue will include them in the shortcut table, although you cannot type these shortcuts.
However, you can activate all shortcuts by clicking – even those you cannot type.
Can I use KeyCue to define my own shortcuts for menu items that do not have shortcuts?
No, but you can do that with System Preferences -> Keyboard: Click the 'Shortcuts' tab and define your own shortcuts.
How can I change my preferences for KeyCue?
When the shortcut table is currently visible, type the 'KeyCue Settings' shortcut at the end of the list or click this item. If this does not work, locate the KeyCue application icon in the Finder and double-click it. This will launch KeyCue if it is not yet running; the KeyCue icon will briefly appear on the screen. When KeyCue was already active in the background, double-clicking its icon opens the settings window instead. With KeyCue 8.0 or newer, you can also define a custom trigger for quickly opening the settings window.
With KeyCue 8.0 or newer, you can also define a custom trigger fro quickly opening the settings window.
The 'KeyCue Settings' shortcut does not work. Why?
By default, KeyCue uses command-option-K as the shortcut for opening the Settings window, but this shortcut is active only as long as the shortcut table is visible on the screen. The reason for this is that KeyCue switches to a different shortcut when command-option-K is already in use by the current application. To see which shortcut opens the Settings window, you therefore must open the shortcut table and type the 'KeyCue Settings' shortcut while the shortcut table is visible.
What is the best procedure to install or update KeyCue?
Keycue 7 4 – Displays All Menu Shortcut Commands Minecraft
KeyCue uses a 'smart self installation' technique that makes installing and updating a breeze. Just mount the downloaded disk image and double-click the KeyCue icon inside. KeyCue will quit an older copy that may be running, copy itself to the Applications folder and launch the newly installed copy. There is no magic involved: You could do all this by hand as well; KeyCue just simplifies and automates the process and gets you up and running in seconds.
For further information, please see our Tips page on how to best update Ergonis Software macOS products. Firefox para mac gratis.
How do I uninstall KeyCue?
To uninstall KeyCue, perform these steps:
- Open the KeyCue settings window
- In Activation, turn 'Automatically start at login' off
- Click the Quit button in the bottom left corner
- Delete the KeyCue application
Keycue 7 4 – Displays All Menu Shortcut Commands
UNDER MAINTENANCE